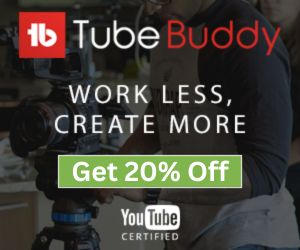Image Converter

What is an Image Converter?
An Image Converter is a tool designed to convert images from one format to another. It allows users to change the file format of an image to suit different requirements, such as compatibility with specific software, optimization for web use, or quality preservation. Image formats, such as JPEG, PNG, GIF, BMP, and TIFF, have different properties that make them more suitable for specific uses. For example, JPEG is often used for photographs due to its efficient compression, while PNG is preferred for images requiring transparency or lossless compression.
Features of this Image Converter:
- Drag and Drop Interface: Users can easily drag and drop an image into the designated area for a quick and effortless upload process.
- Remote URL Upload: Besides local uploads, users can also convert images hosted online by providing their URLs. This feature enhances the tool's flexibility and convenience.
- Multiple Format Support: Users can select from a variety of output formats for the conversion process, including JPG, PNG, GIF, BMP, and WEBP. This wide range allows for versatile image conversion solutions.
- Image Preview: Before converting, users can preview the uploaded image, ensuring it's the correct file and viewing the quality before the conversion process begins.
How to Use this Image Converter:
-
Uploading the Image:
- Local Upload: Drag and drop an image into the designated area or click the "Choose an image" button to select a file from your device.
- Remote URL: Click on the "Use Remote URL" button, enter the image URL into the input field, and submit it.
-
Previewing the Image: Once an image is uploaded or a URL is provided, the preview section will display the image, allowing you to confirm it's the correct one before conversion.
-
Selecting the Output Format: Choose your desired output format (e.g., JPG, PNG, GIF, BMP, WEBP) from the dropdown menu provided in the conversion settings section.
-
Converting the Image: Click the "Convert Image" button to start the conversion process. The tool will process the image and convert it into the selected format.
-
Downloading the Converted Image: After the conversion is complete, a modal will appear with an option to download the converted image. Click the "Download Image" button to save the file to your device.